こんにちは!
ミニマルキャンパーのBLIAN(@blian_campiiiiing)です。
この記事では、Googleスライドを使ってYouTubeにアップするための動画の作り方と、実際にアップするまでの流れを解説します。
Googleスライドを使えば簡単にYouTube用の動画を作ることができます!
この記事はこんな人におすすめ!
おすすめな人
- お金をかけずにYouTubeにアップする動画を作りたい!
- Googleスライドを使って動画を作成したい!
- スライドをYouTubeにアップするまでの手順を知りたい!
この記事では、次のことがわかります。
ポイント
- 無料のソフトだけでYouTubeにアップする動画の作り方がわかる!
- Googleスライドを使った動画の作成方法がわかる!
- スライドを録音&録画して動画編集する方法がわかる!
顔出しなし、ビデオカメラなしでも、YouTubeにアップするための動画を無料で作成することが可能です。
無料のソフトを駆使して、気軽にYouTuberデビューを果たしましょう!
参考
実際にYouTubeを始めた経過が気になる人は、下記の記事を参考にしてみてください。
「伸びないなんて当たり前!初心者がYouTubeを始めて1ヶ月目の再生回数やチャンネル登録者数を公開」
STEP1 プレゼンテーション用の資料を作成する
まずは、YouTubeにアップするためのプレゼンテーション用の資料を作成します。
資料の作成にはMicrosoftのPowerPointが便利ですが、PowerPointを使うためには買い切りかサブスクか、いずれにせよ費用がかかります。そこでおすすめなのが、Googleが提供しているGoogle Slides(以外、スライド)というアプリケーションです。
これはPowerPointのようにプレゼンテーション用の資料を作成することができ、なおかつGoogleアカウントを持っていれば誰でも無料で使うことができます。
必要最低限の機能は十分備わっているため、できるだけ費用をかけずにYouTubeを始めたいという人にはおすすめです。それでは早速Googleのスライドを使って、プレゼンテーション用の資料を作成していきましょう。
Googleスライドを使って新しいプレゼンテーションを作成する
まずはGoogleアカウントにログインし、右上にある「Googleアプリ」を開きます。
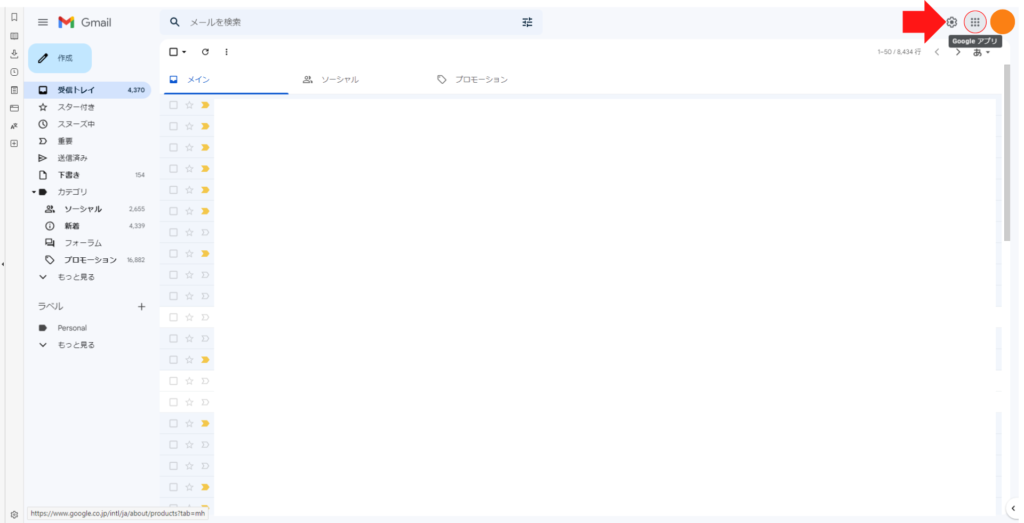
するとGoogleが提供しているアプリケーションがズラッと並びますが、真ん中あたりまでスクロールしていくと、「スライド」が見つかるのでクリックします。
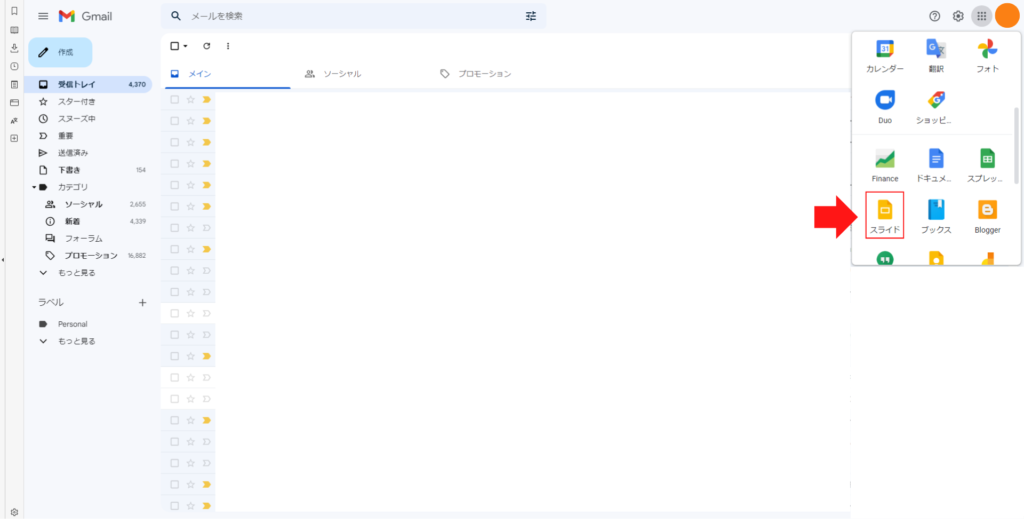
新たにスライドを立ち上げたら、「新しいプレゼンテーションを作成する」から「空白」を選んで、資料の作成画面を開きましょう。
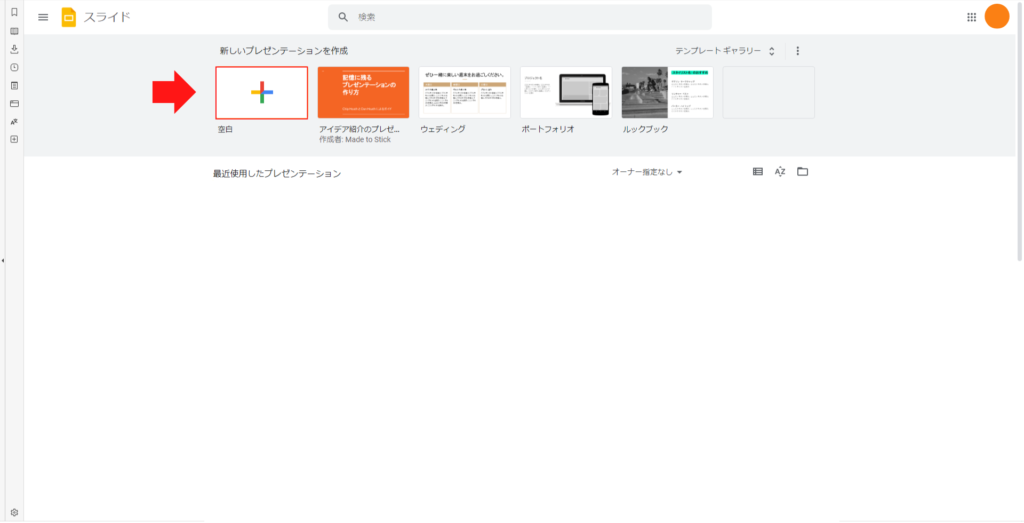
YouTubeの動画は1920×1080が標準サイズであるため、その比率に合わせるためにスライドは16:9で作るようにしましょう。
もしスライドの形式が16:9になっていなかった場合は、画面左上の「ファイル」のタブを開き、下部にある「ページ設定」をクリック、「ワイドスクリーン(16:9)」を選択しましょう。
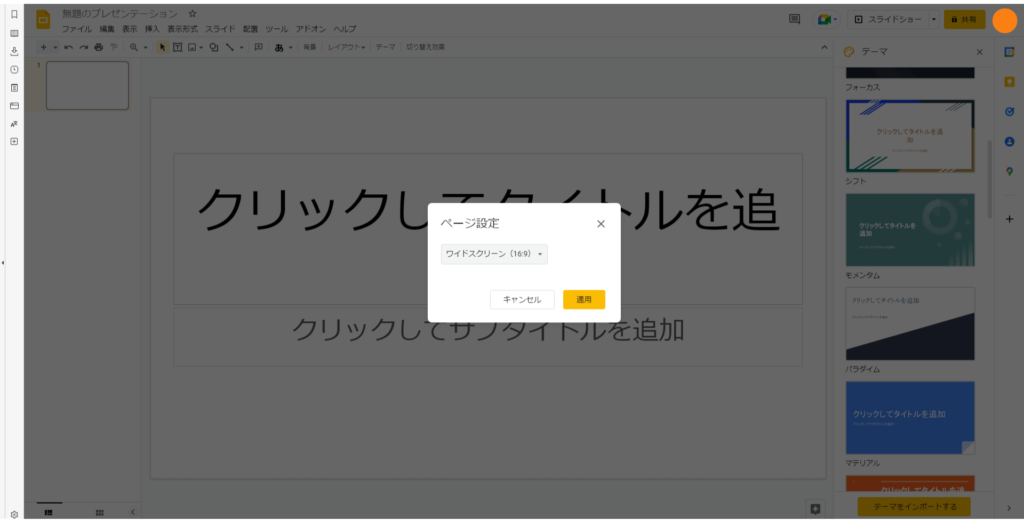
スライドのデザインを決める
新しいプレゼンテーションを作成したら、スライドのデザインを決めていきます。
スライドには予めテンプレートが備わっているため、自分の気に入ったテンプレートがあれば活用しましょう。
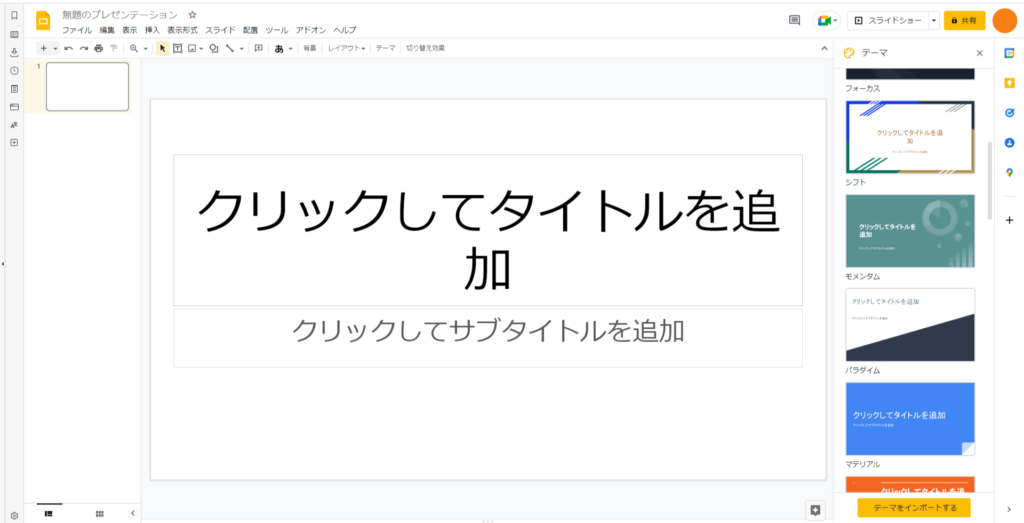
私はいまいち好みのテンプレートを見つけられなかったため、このように自作のデザインを作ってみました。
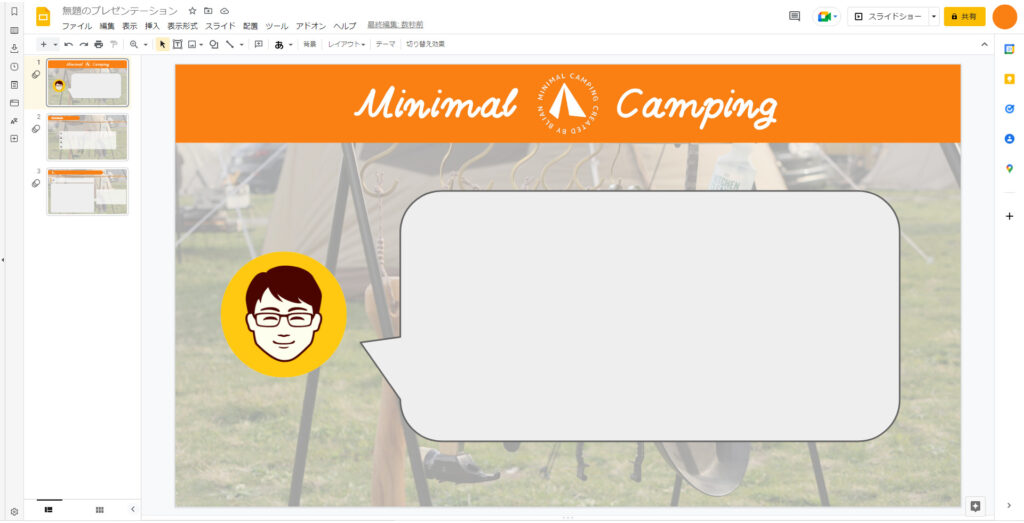
必要な情報を書き込む
好みのデザインが決まったら、実際に動画で必要となる情報を書き込んでいきましょう。
スライドに情報を書きすぎてはいけません。なぜならスライドに情報が多すぎると読むのが大変になるだけでなく、肝心の動画の内容が頭に入る余裕が無くなってしまうためです。
そのためスライドはあくまで動画で話す内容の補足をする程度に留め、簡潔で見やすさを重視して作成するようにしましょう。私はこのように作成しました。

モーションやアニメーションで動きをつける
せっかくYouTubeにアップするのに、動画に動きがないと見ていて飽きてしまいます。そこで、スライドにモーションやアニメーションを使って、スライドに動きをつけましょう。
モーションとはスライドからスライドへ移る際の動き(トランジション)を指しており、またアニメーションとはスライド内のテキストや画像(オブジェクト)に動きを加えることを指しています。
方法としては、画面上部の「切り替え効果」をクリックすると、「スライドの移行」や「オブジェクトのアニメーション」といった設定が可能となります。
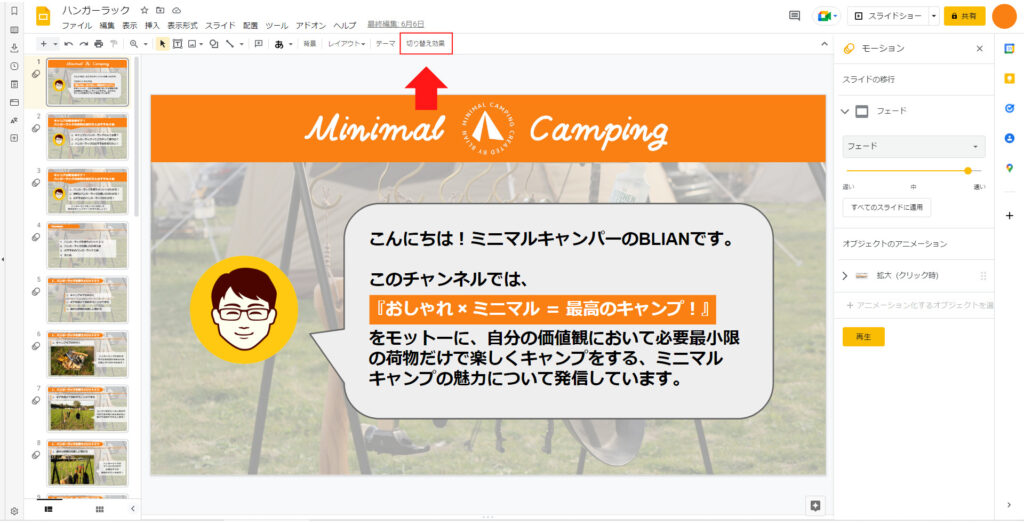
モーションの選択肢はPowerPointと比べるとやや劣りますが、それでも必要最低限のモーションは備わっているため、好みのモーションをつけてスライドに動きをつけましょう。
スライドショーで動きを確認する
スライドが完成したら、必ずスライドショーで確認を行いましょう。スライドショー行うためには、画面右上の「スライドショー」をクリックします。
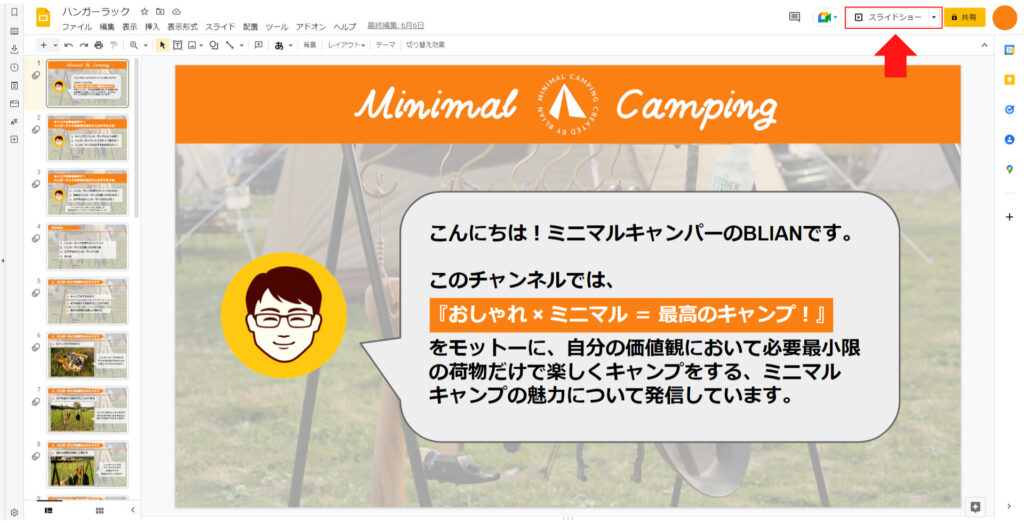
スライドショーを使って一通りスライドを流すことで、文字の書き間違いや抜け漏れ、モーションの順番など、自分の思い描いた通りに作成できてきるか確認を行います。
ここでミスが見つけられれば良いですが、万が一動画を作成した後に気づくと修正がとても大変になるため、十分に注意しましょう。
YouTubeで終了画面を設定するならば、動画の最後に終了画面を用のシーンが必要となります。詳しくは、「STEP5 YouTubeにアップロードする」でご紹介します。
STEP2 プレゼンテーションを録画&録音する
プレゼンテーション用の資料が作成できたら、次はその資料を使って録画&録画を行います。
PC画面を録画するためには動画レコーディングソフトが必要となりますが、私はロイロゲームレコーダーを使用しています。
これはもともとゲーム画面を録画するためのソフトではありますが、Googleスライドなどの録画でも問題なく使うことができます。
ちなみにWindowsならXbox Game Barというソフトが標準で入っていますが、使い勝手がいまいち気に入らず使っていません。
ロイロゲームレコーダーを立ち上げる
まずは、ロイロゲームレコーダーを立ち上げます。
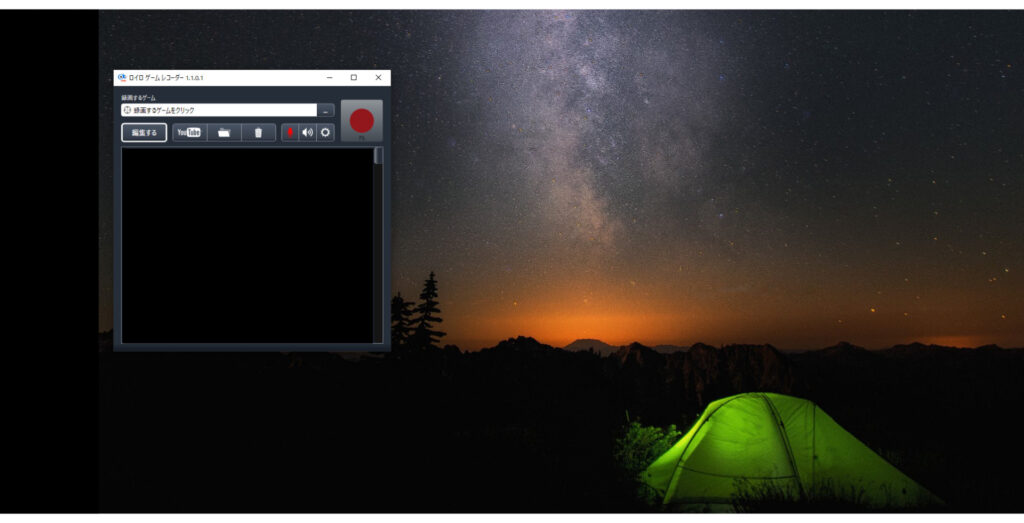
ロイロゲームレコーダーは下記リンクからダウンロードできます。PCにインストールできたら、ソフトを立ち上げましょう。
マイクとショートカットキーの設定を行う
ロイロゲームレコーダーを使う前に、最低限の設定を行います。
まずはマイクを設定するため、画面上部のマイクのアイコンをクリックし、「自分の声を録音する」にチェックを入れて閉じます。
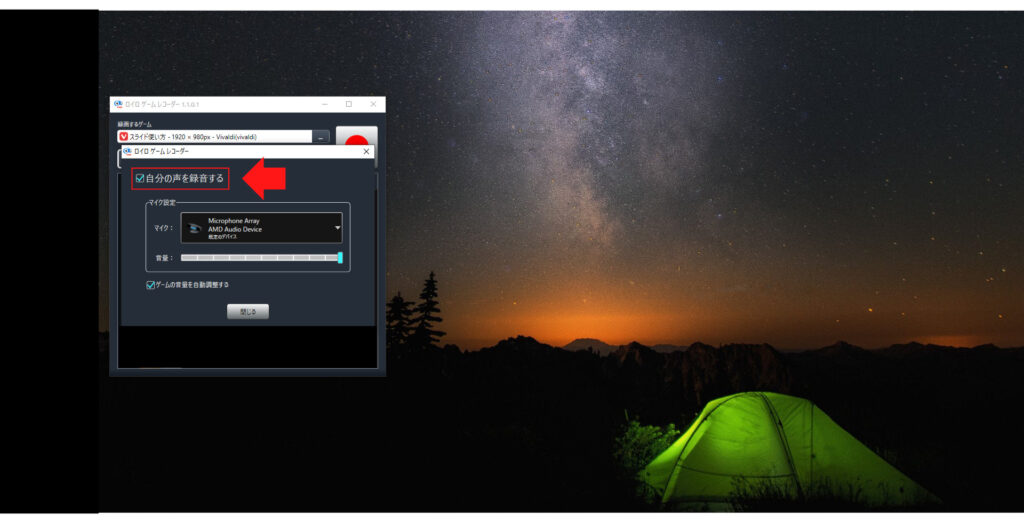
またショートカットキーを設定するため、画面上部の歯車のアイコンをクリックし、「ショートカットキー」の部分に「F6」と入力して閉じます。
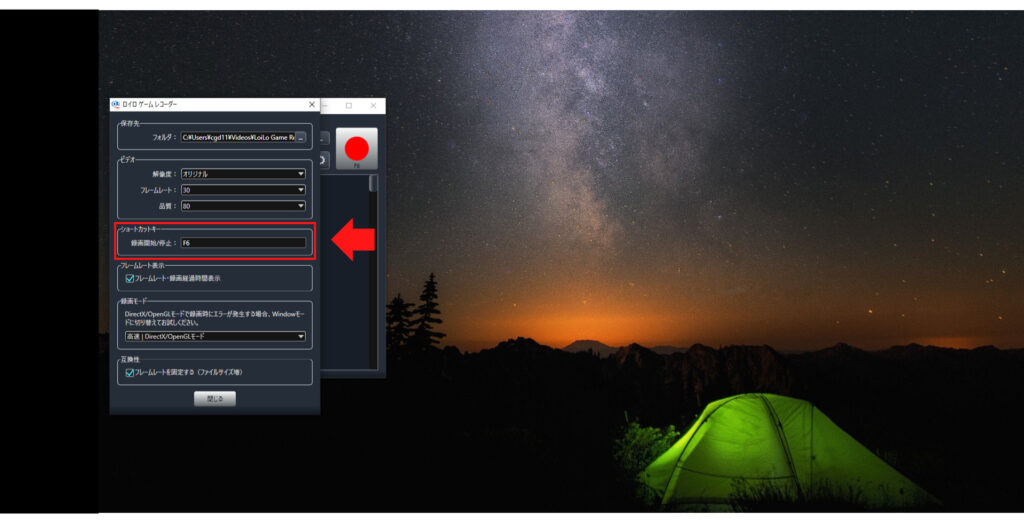
これでロイロゲームレコーダーを使った際にマイクの入力から録音ができ、またfn+F6キーを同時に押すことでロイロゲームレコーダーを開いていなくても録画の開始/終了ができるようになりました。
録画する画面をGoogleスライドに設定する
ロイロゲームレコーダーでは、録画する画面を事前に設定する必要があります。
まずは、先ほど作成したGoogleスライドのプレゼンテーション用の資料を画面に表示し、その上に重ねるようにしてロイロゲームレコーダーの画面を表示させます。
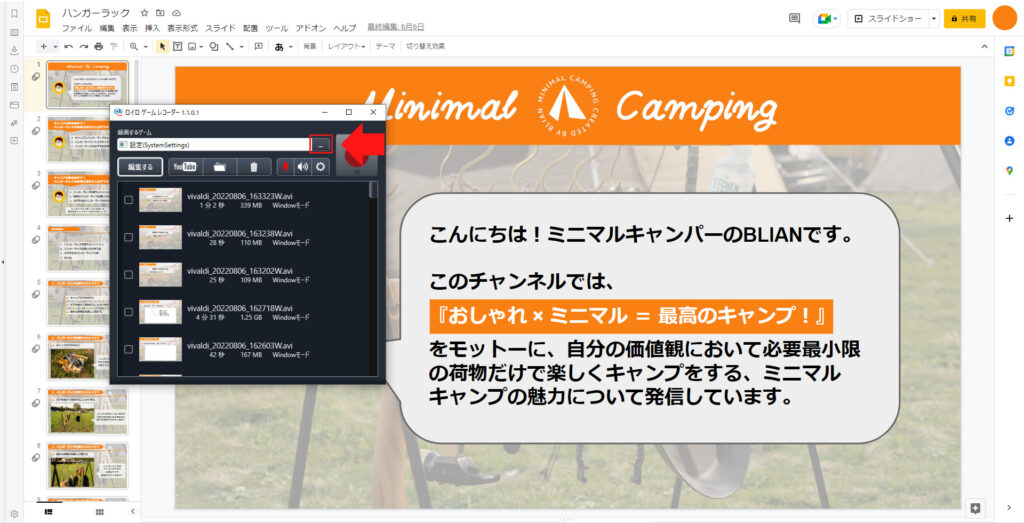
次にロイロゲームレコーダーの上部にある「録画するゲーム」の…をクリックすると録画する画面の選択肢が出てくるため、作成したスライドを選択します。
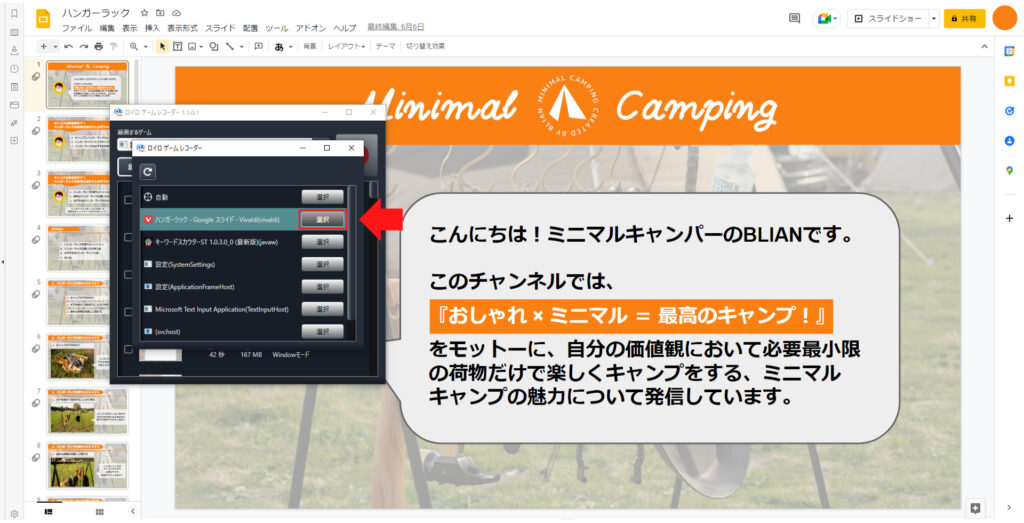
もしこのとき選択肢にスライドがなかった場合には、円形の矢印ボタンをクリックすることで、選択肢を更新することが可能です。
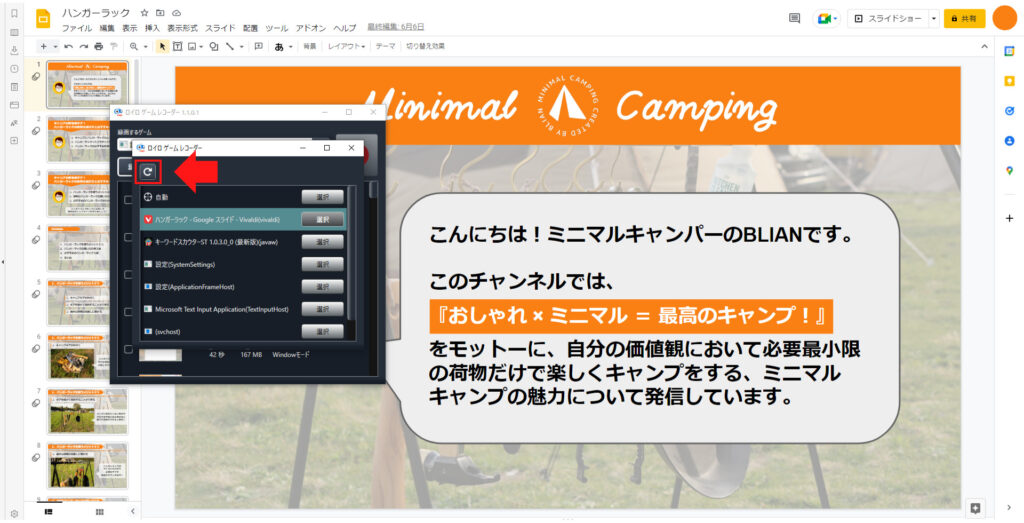
録音&録画して動画を作成する
ここまでの設定ができたら、いよいよ録画&録画を開始します。
Googleスライドの「スライドショー」をクリックし、スライドの内容を全画面表示にします。そしてfn+F6キーを同時に押して、ロイロゲームレコーダーで録画を開始します。

あとはスライドの内容を説明するようにプレゼンテーションを行い、最後まで収録できれば完了です。
STEP3 収録した動画を編集する
一発録りでYouTubeにアップできるほどのハイクオリティな出来であればよいですが、言い間違いや不要な間をカットするなど、やはり多少の動画編集は必要になります。また動画にBGMや効果音をつけることで、よりYouTubeらしい楽しげな動画にすることができます。
そこで収録した動画を編集するために動画編集ソフトが必要となりますが、私はOpenShot Video Editorを使用しています。動画編集ソフトは有料のものが多く、また無料版だとロゴの透かしが入ったりなどなかなか使えるものが見つかりません。
その点、OpenShot Video Editorは機能はそれほど多くありませんが、透かしが入ることもなく、スライドからYouTubeの動画を作成する程度なら十分に活躍してくれます。
OpenShot Video Editorを立ち上げる
まずは、OpenShot Video Editorを立ち上げます。
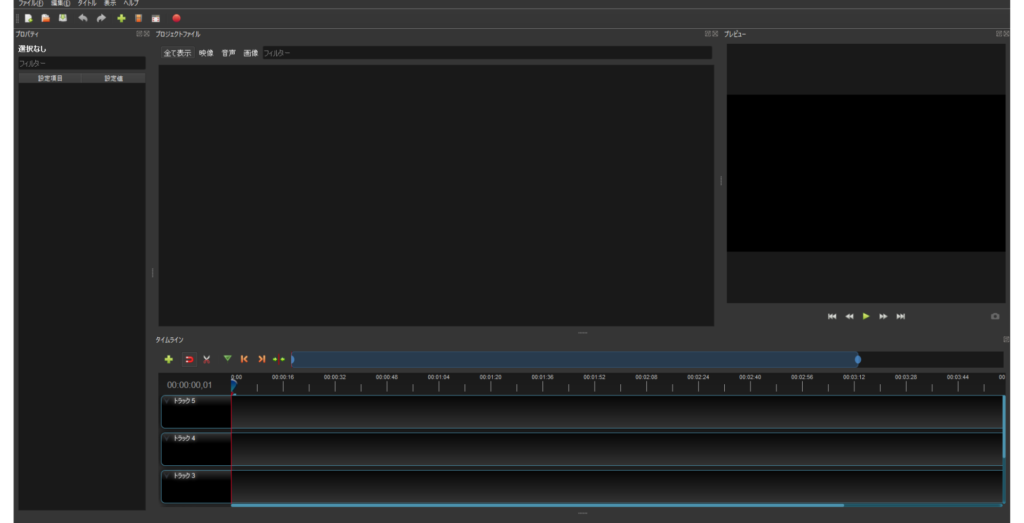
OpenShot Video Editorは下記リンクからダウンロードできます。PCにインストールできたら、ソフトを立ち上げましょう。
収録した動画をインポートする
収録した動画を編集するため、OpenShot Video Editorに先ほど収録した動画をインポートします。
画面左上にある緑色の十字ボタンをクリックすると、インポートする動画を選択できるようになるため、ロイロゲームレコーダーで収録した動画をすべて選択してインポートします。

このとき、最終的に一本の動画にまとめたい動画が収録のやり直しなどによって複数本になっている場合、動画の順番通りにインポートすることをおすすめします。
あとからインポートして加えることも可能ですが、追加でインポートした動画はリストの後ろに追加されるため、動画の順番が分かりにくくなるためです。
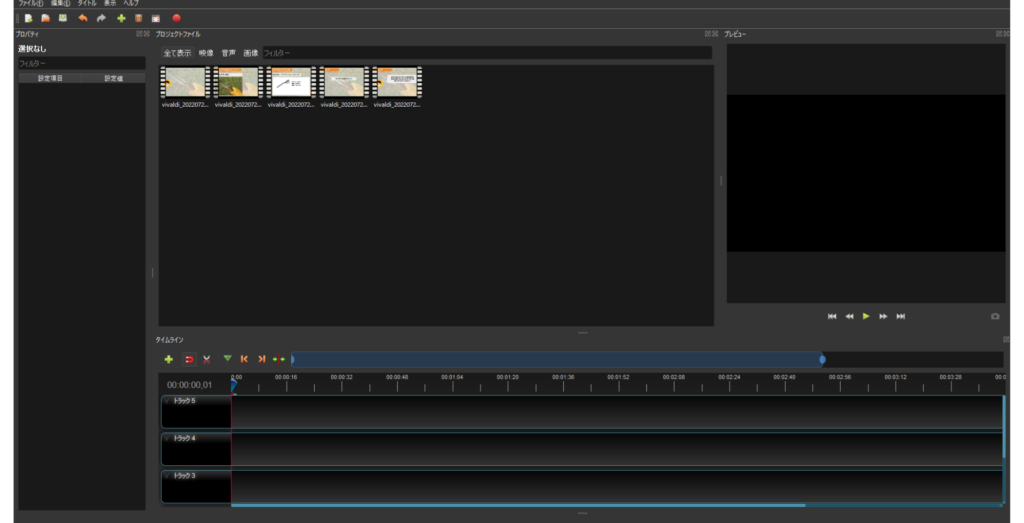
不要な間をカットして動画を編集する
必要な動画をインポートしたら、不要な間をカットして一本の動画へと編集していきます。
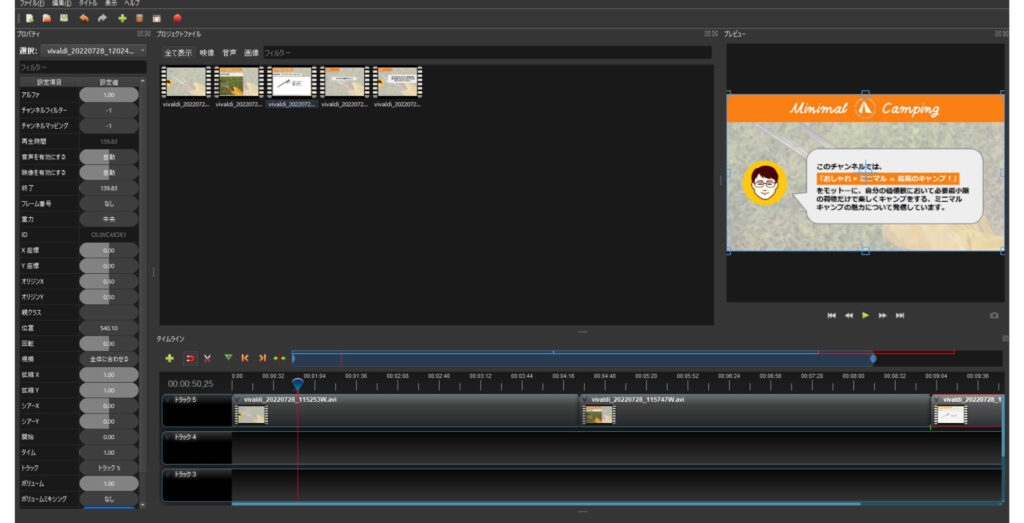
おそらく複数本の動画にまたがっているはずなので、言い間違いや不要な間などをカットしていき、聞きやすい動画へと整えていきます。
動画をカットする場合には、操作画面中のハサミのアイコンを使って動画を分割し、いらない部分を削除します。

BGMや効果音をつけて仕上げる
収録した動画を一本の動画に編集できたら、だいたいの作業は完了です。あとはYouTubeにアップした際に長く見てもらえるよう、BGMや効果音などをつけて動画の雰囲気を作っていきましょう。
これら音楽の素材についても、無料でも良いものがたくさんあります。私は主に、BGMについてはDOVA-SYNDROMEを、効果音については効果音ラボを使用させていただいています。
いずれにもどこかで聞いたことのあるものばかりだと思うので、動画の雰囲気に合ったお気に入りを見つけてみてください。
見つけた音楽素材は先ほど同様に、OpenShot Video Editorにインポートします。そして動画とは別トラック上に必要に応じて適切に配置していけば、これら音楽の乗っだ動画を作成することが可能です。
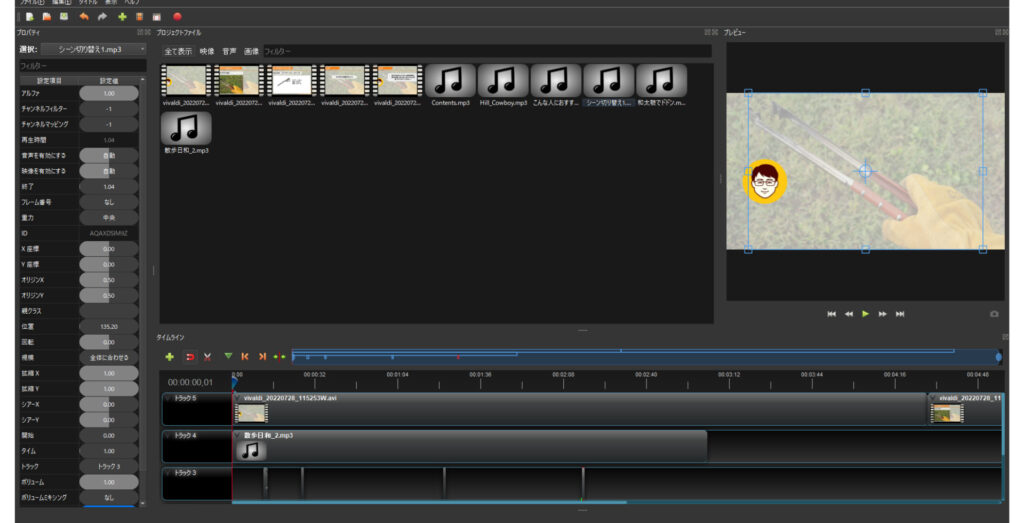
編集した動画を書き出す
動画が完成したら、動画を書き出していきます。
動画を書き出すには、画面上部にある赤丸のアイコンをクリックします。
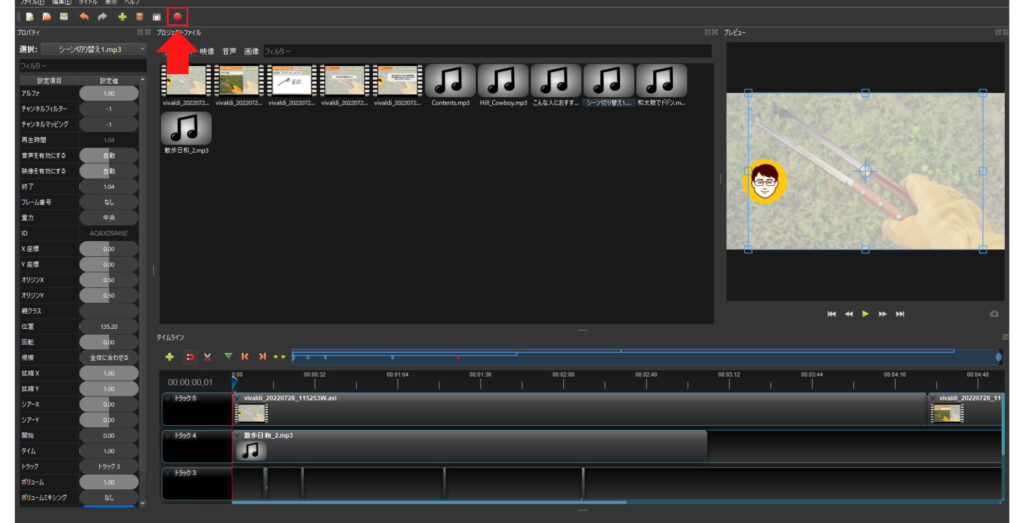
すると動画の書き出しに関する設定画面が出てくるため、必要に応じて設定を行います。

私は「MP4形式」、「HD 1080p 30fps(1920×1080)」、「品質高」にて書き出しを行っています。
書き出す際には、YouTubeの標準サイズである1920×1080に設定されているか、必ず確認を行いましょう。無事に書き出せたら、YouTubeにアップするための動画の作成は完了です。
STEP4 サムネイルを作成する
あとは動画をアップした際のサムネイルを準備しましょう。サムネイルを作れるソフトもたくさんありますが、おすすめはCanvaです。
Canvaは無料ながら使い勝手に優れ、実際に多くの人が利用しています。またそのためにわからないことがあったらすぐに調べて解決できるため、ひとまずCanvaを使っていて問題はありません。
Canvaを立ち上げる
まずはCanvaを立ち上げます。
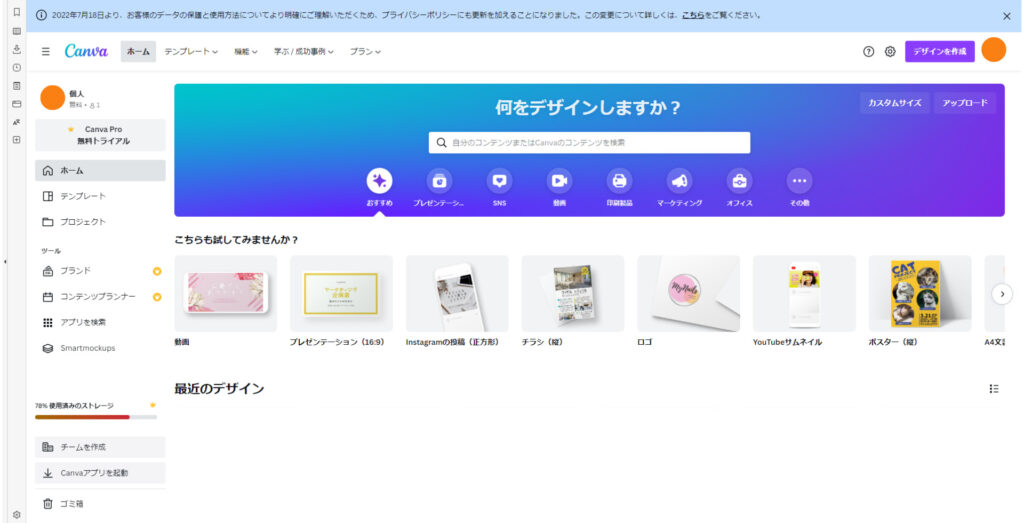
Canvaはブラウザ上で動くソフトであるため、PCにインストールする必要はありません。下記リンクからCanvaを開くことができます。
デザインを作成しファイルをアップロードする
Canvaを開いたら、「デザインを作成」をクリックして編集画面へと移ります。
このとき作成する画像のサイズを選ぶことになりますが、デフォルトで備わっている「YouTubeサムネイル」を選択すれば間違いありません。
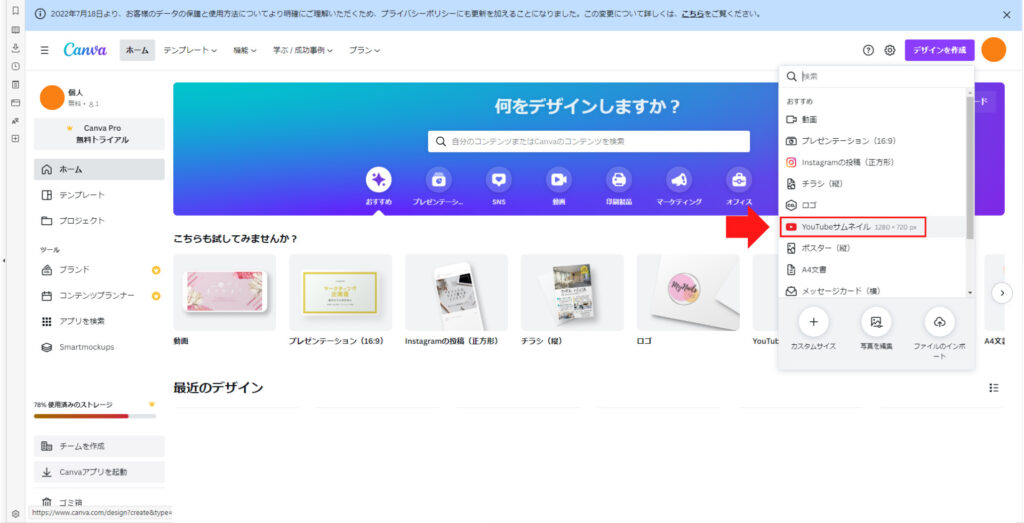
Canvaにはあらかじめ豊富なテンプレートが準備されている他、好きな画像をアップロードしてサムネイルを作成することが可能です。
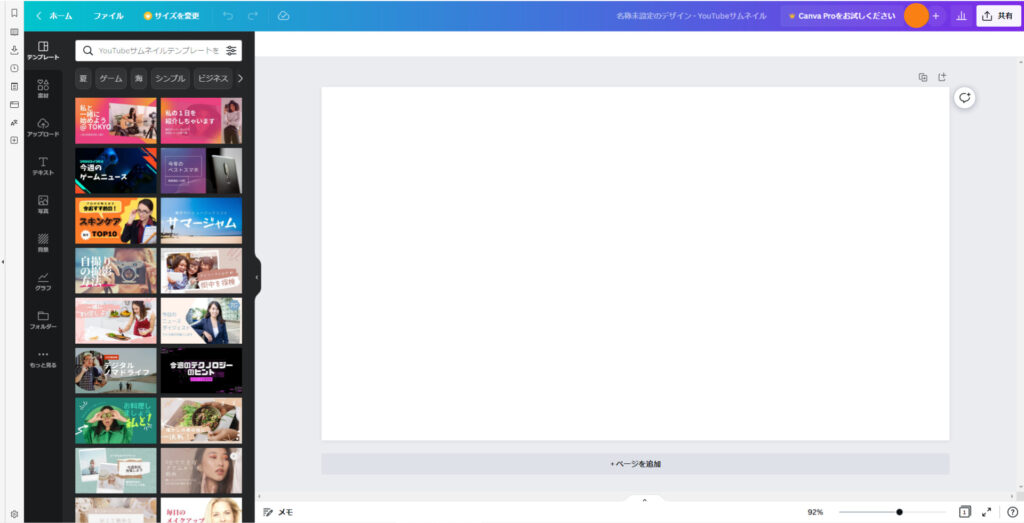

サムネイルを作成する
サムネイルを作成する素材を準備できたら、実際にサムネイルを作成していきましょう。
サムネイルには良いデザインのコツはあっても、正解はありません。自分の動画に合った最適なサムネイルが作れるように頑張りましょう。

作成したサムネイルをダウンロードする
サムネイルを作成できたら、画像をダウンロードします。
画面右上にある「共有」をクリックし、続いて「ダウンロード」をクリックします。
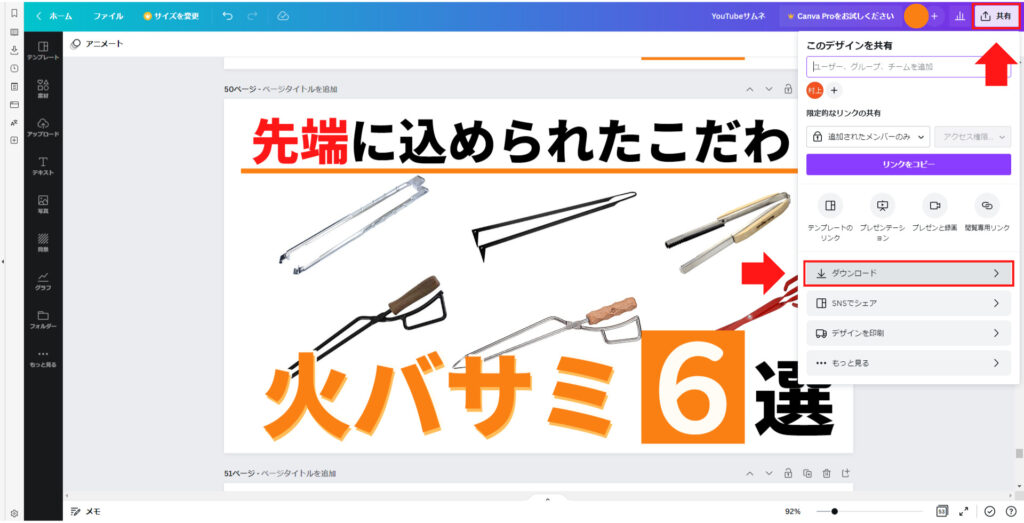
するとこのように作成した画像が一覧で表示されるため、必要なものだけを選択して完了をクリックします。

あとは再度表示される「ダウンロード」をクリックすれば、作成したサムネイル画像をPCにダウンロードすることが可能です。
STEP5 YouTubeにアップロードする
動画とサムネイルの準備ができたら、いよいよYouTubeにアップロードしていきます。
編集して作成した動画をアップロードする
自分のアカウントでYouTubeにログインしたら、画面右上にあるカメラのマークをクリックし、「動画をアップロード」をクリックします。
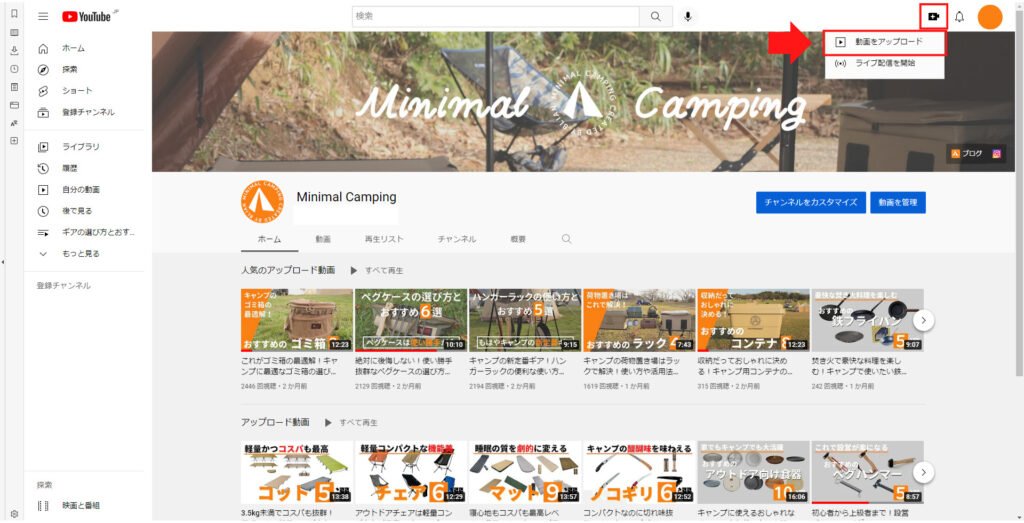
すると動画をアップロードする画面が開くため、ここに先ほど作成した動画をアップロードします。
タイトルや概要欄を作成する
動画をYouTubeにアップロードしている間に、動画のタイトルや説明といった欄を記載していきます。
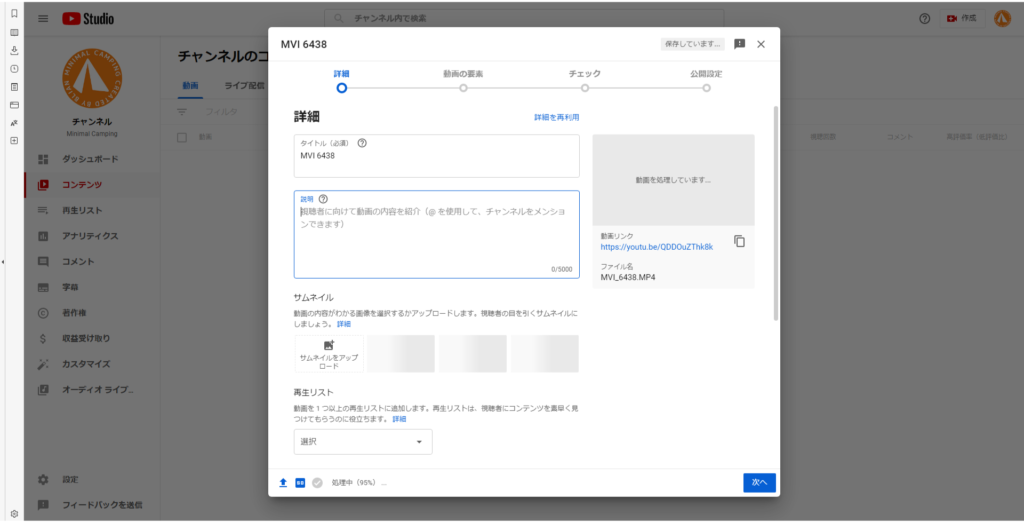
説明欄には、下記の内容を記載しておくのが良いです。
- 動画の概要
- タイムスタンプ
- ハッシュタグ
作成したサムネイルをアップロードする
また「サムネイルをアップロードする」から、作成したサムネイルも忘れずにアップロードしましょう。
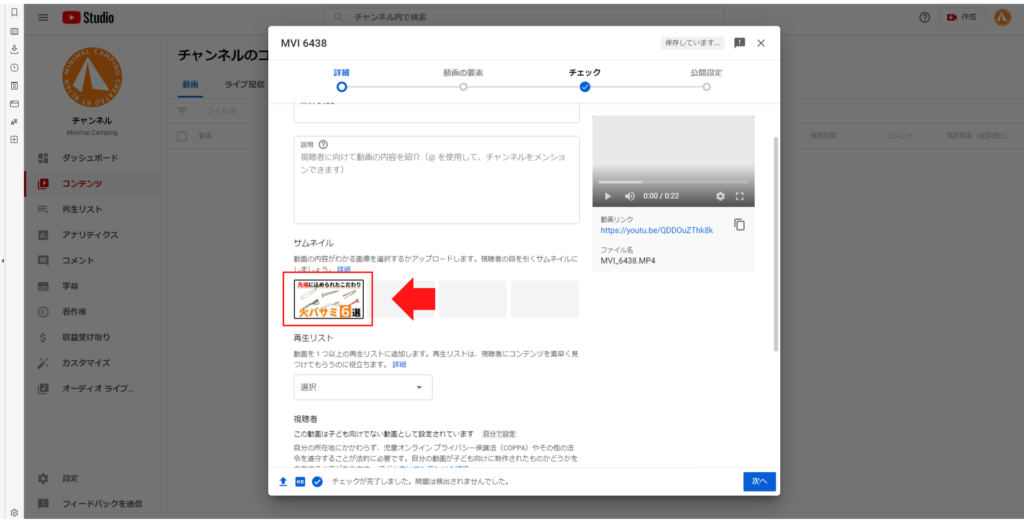
終了画面を設定する
最後に終了画面も設定しておきましょう。
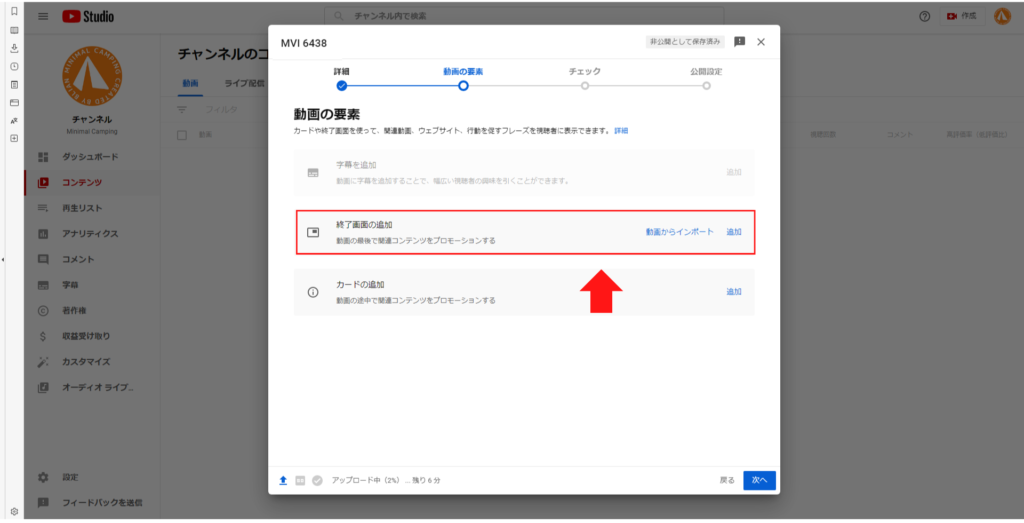
ここで注意点として、終了画面は動画の最後5〜20秒部分に上乗せされることとなります。そのため、動画の最後の部分にあらかじめ終了画面用のシーンを入れておかないと、終了画面を上手に作ることができません。
そのためGoogleスライドでプレゼンテーション用の資料を作成したタイミングで、あらかじめ終了画面に表示させるためのスライドも作成しておきましょう。
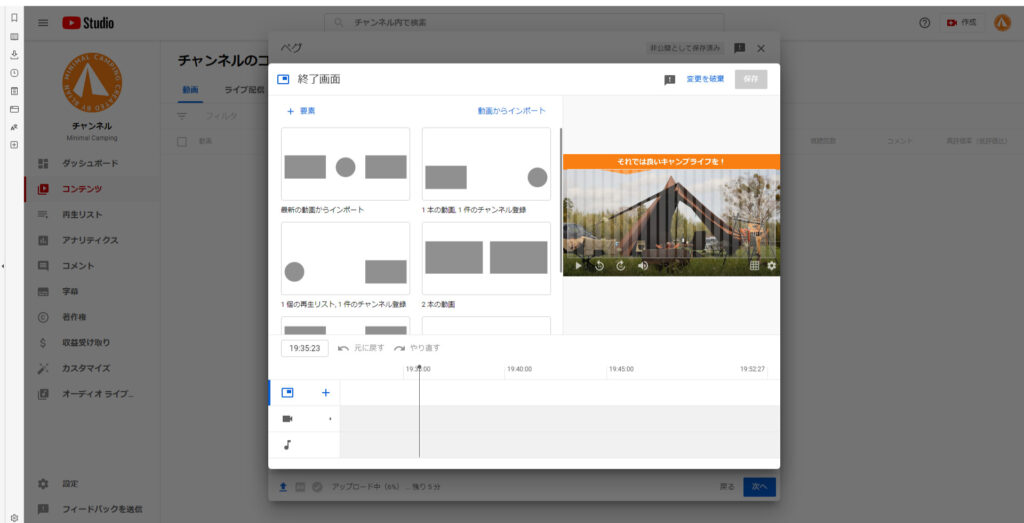
あとは終了画面で表示したい情報(チャンネル登録ボタンや再生リストなど)を設定すればOKです。あとは表示画面に従って進めていき、最後に公開設定を行って「公開」をクリックすれば完了です。
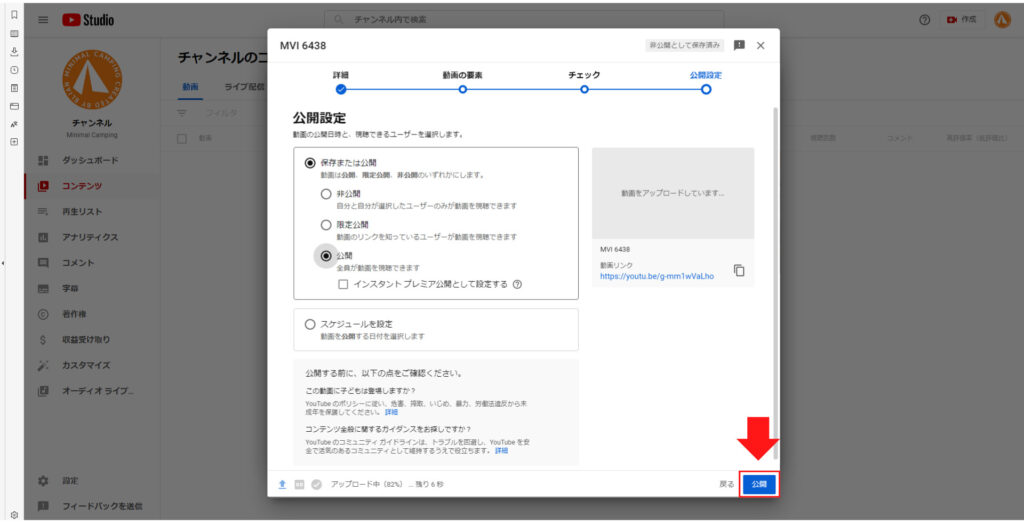
これでGoogleスライドで作った資料を動画にして、YouTubeにアップすることができました。ここまでお疲れ様でした!
完成した動画がこちらです!
まとめ
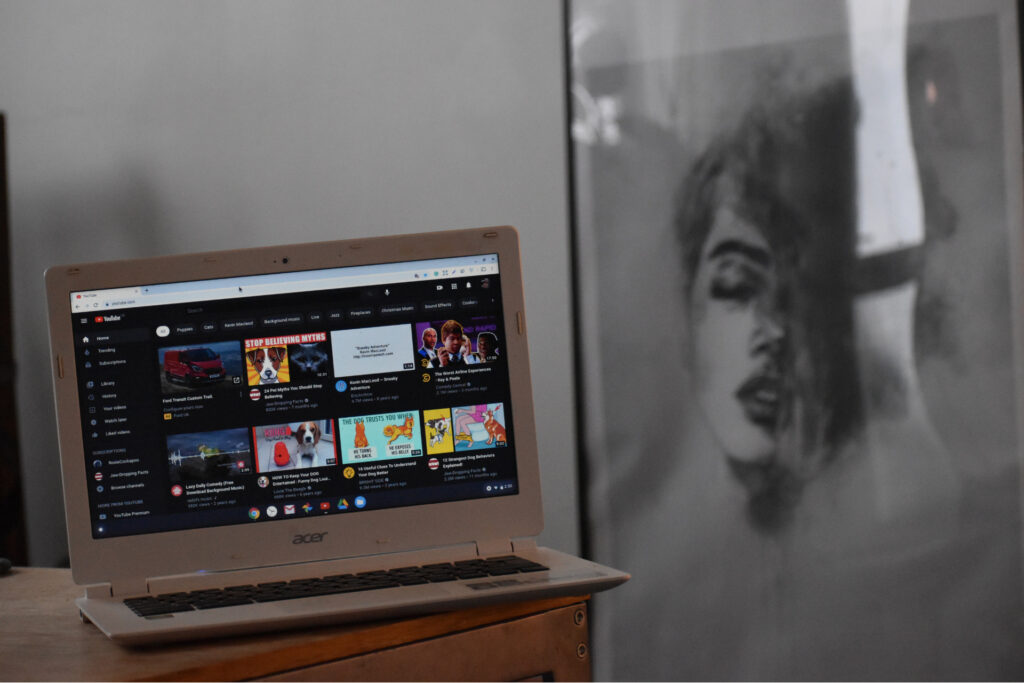
この記事では、Googleスライドを使ってYouTubeにアップするための動画の作り方と、実際にアップするまでの流れを解説しました。
Googleスライドを使ったYouTubeの動画の作り方と流れは、次の通りです。
- STEP1 プレゼンテーション用の資料を作成する
- STEP2 プレゼンテーションを録画&録音する
- STEP3 収録した動画を編集する
- STEP4 サムネイルを作成する
- STEP5 YouTubeにアップロードする
この方法を使えば、顔出しなし、ビデオカメラなしでもYouTubeにアップするための動画を無料で作成することが可能です。
無料のソフトを駆使して、気軽にYouTuberデビューを果たしましょう!
それでは良いキャンプライフを!






